Images, icons, and media
Block images
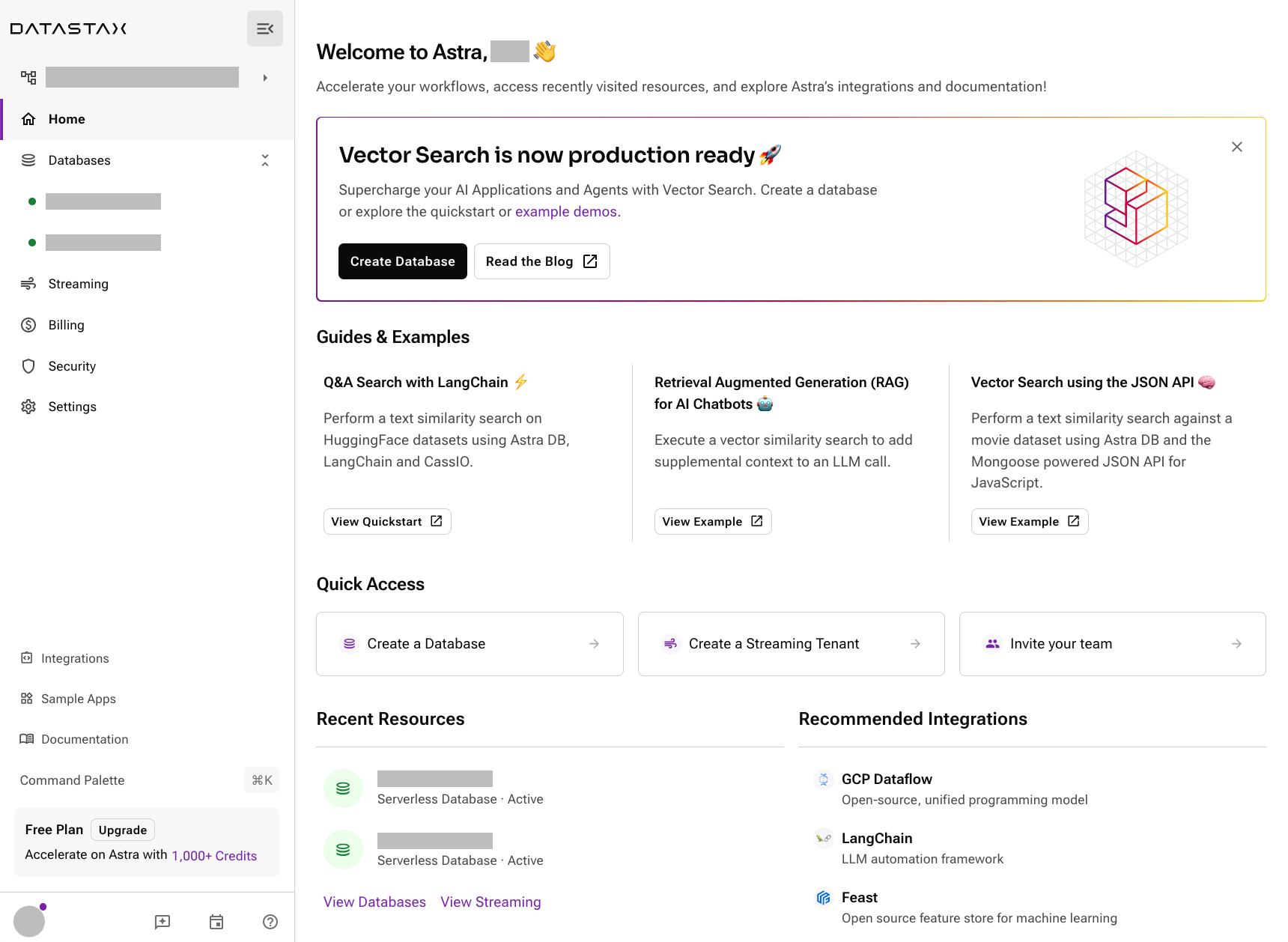
Float
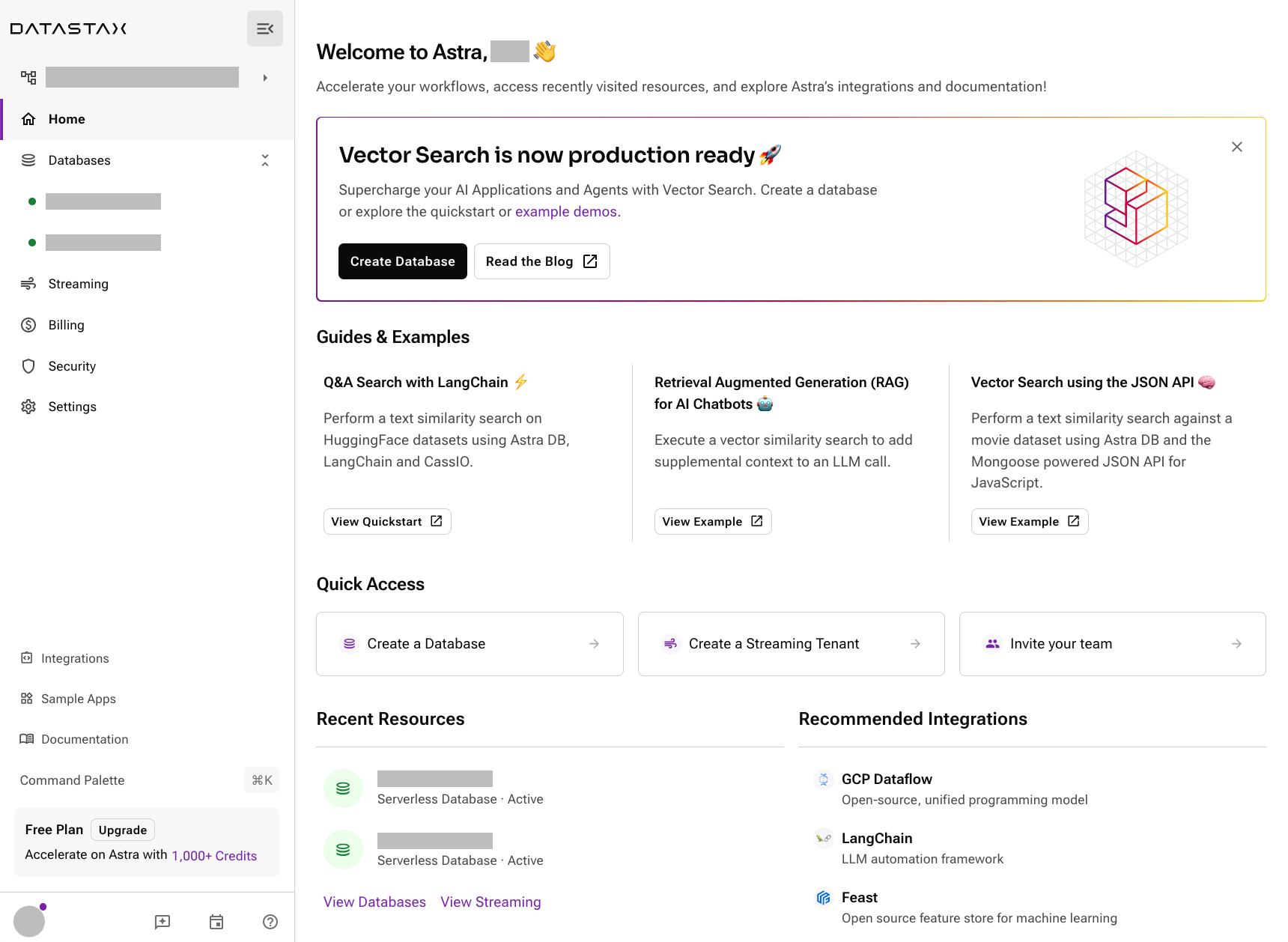 In AsciiDoc, creating paragraphs is a straightforward process that does not require any special markup. A paragraph can be defined as one or more lines of consecutive text that are logically grouped together. To differentiate between paragraphs, you simply need to insert at least one blank line between them.
In AsciiDoc, creating paragraphs is a straightforward process that does not require any special markup. A paragraph can be defined as one or more lines of consecutive text that are logically grouped together. To differentiate between paragraphs, you simply need to insert at least one blank line between them.

In AsciiDoc, creating paragraphs is a straightforward process that does not require any special markup. A paragraph can be defined as one or more lines of consecutive text that are logically grouped together. To differentiate between paragraphs, you simply need to insert at least one blank line between them.
Light and dark mode images
You can make an image appear differently in light mode vs. dark mode.
Two separate images
|
Define two images: one that looks good in light mode, and one that looks good in dark mode.
Then, assign the corresponding
|
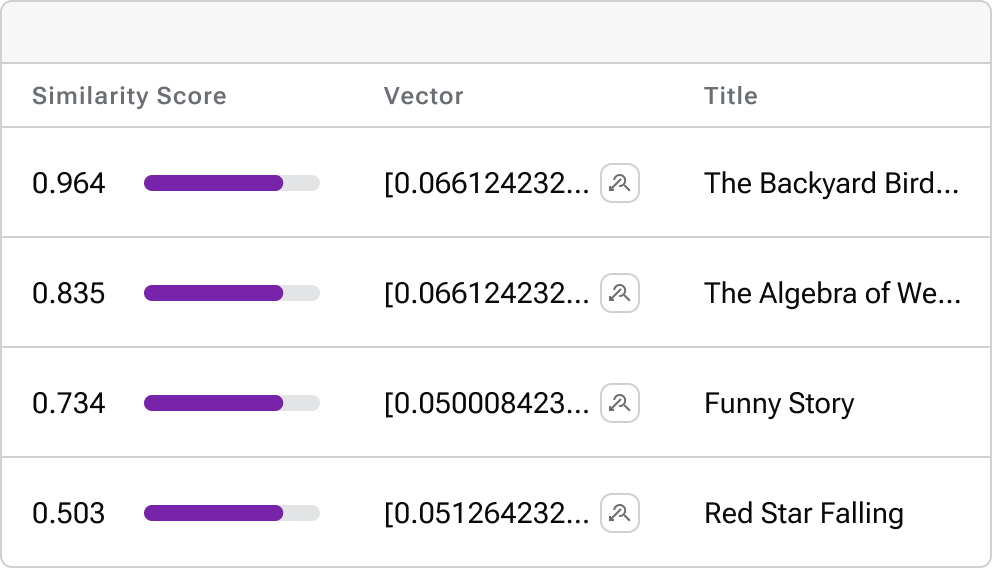
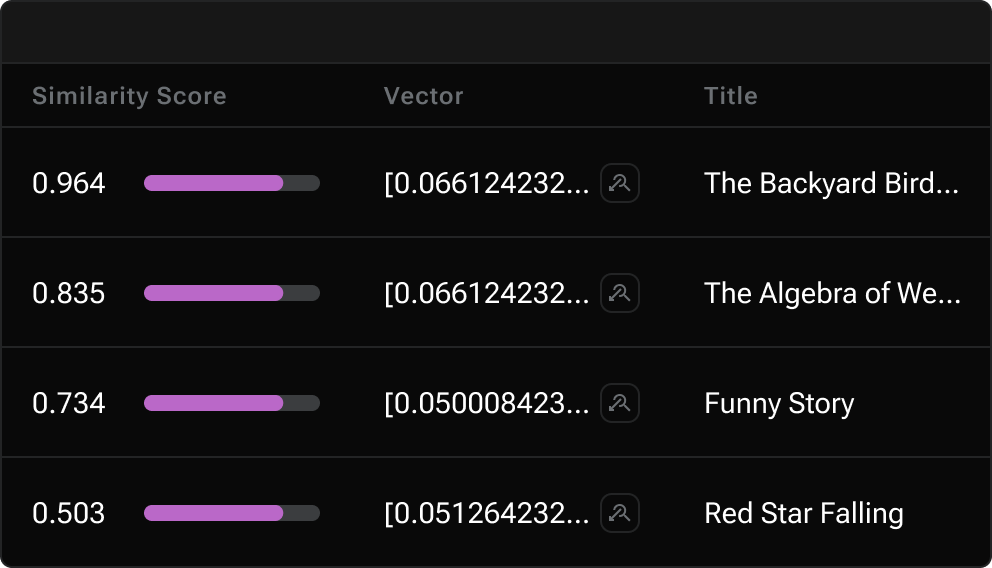
SVG images with CSS variables
|
Use the custom The
|
Icons
You can add icons in line with text and other elements.
Font icons
|
Use the Lucide is the default icon set.
You can invoke a Lucide icon with either Lucide
You can invoke a Material icon with Material
Legacy font icon methods
|
SVG icons
|
Use the inline
|
Inline images
|
Avoid using inline images. Use Icons instead. |
Click 
Click 